Are you an Android smartphone owner? Then, yes. This article just targets you. Android smartphones are delicate pieces of technology we posses. We have to handle them with at most care. Smartphones form part of our lives. To many, it is the only thing that keeps them closer to their loved ones where distance is the only limiting factor. To some, it is a source of livelihood. To some, smartphones are the entertainment hub in their lives. Either way, smartphones have changed people lives in various unique ways. But with these expensive pieces of equipment, things do go wrong. At some points, you just can’t avoid it. It just happens. Read Also: How to Install Samsung Custom ROM on Tecno C8
The realization that your smartphone has malfunctioned, on its own, is quite a disgusting idea that mostly leaves you in dilemma, shock and devastation. The first thought that comes to your mind is to take it to a technician or your service center. The story becomes even more interesting when you learn that the problem is not with the hardware but, with the program of the phone always known technically as software. Hardware problems which result due to breakage, electric surge effects and other smartphone’s parts, are solved by having a technician replacing faulty parts with new ones. But software issues sometimes are not easy to identify because most start without just a definite cause. In such cases, if you are not so sure if it is a software problem or not, it’s advisable to take your phone to a qualified technician or service centre. But if you are so sure, then you might want to flash your phone. Now, let us look at how to flash a new ROM using SP Flash too. But before we can look at that, let us look at situations where you might want to flash your phone.
Situations where you need to flash a ROM
Before you get to this resolution, these are the problems that require you to flash your phone with another firmware or stock ROM. If it is not listed, then you don’t need to flash a new firmware.
- If your phone has a boot loop. A boot loop is a situation where your phone sticks on the boot logo whenever you power it ON and remains that way for good.
- If your smartphone suddenly goes OFF frequently on its own despite having enough battery.
- If your phone suddenly freezes and hangs automatically and doesn’t respond to touch or anything until you remove the battery and power it on.
- If your frequently loose network despite being in an area with full network coverage.
- If any of your built in apps not functioning despite your touch panel being intact.
- If your Sim cards are not loading the signal yet they work fine in another phone.
- Lastly, if you wish to upgrade to another firmware.
Those are some of the problems that you can experience that can prompt you to change your firmware. A firmware is simply a combination of files that contain a program that runs your phone. Sometimes it is also called a ROM. A stock ROM is a firmware that the manufacturer built for that particular phone. A custom ROM is that ROM that has been customized and some features added by certain developers. You can install these ROMS on your phone to solve the above-mentioned problems. These ROMs are installed (flashed) on your phone to replace the erroneous malfunctioned ones that came with the phone. First, you have to know the model number of your phone. You can check that number under the battery. Or rather, if you have a phone with a non-removable battery, you can check that in the settings under “about phone.” After you have made a confirmation of your android smartphone’s model number, now go to the internet and search for your phone’s firmware. There are many websites giving those firmware. Download it to your PC or laptop then unzip it to a folder.
How to flash the firmware using SP Flash tool
SP Flash tool is now the software that will flash your downloaded ROM or firmware to your phone. Mostly, SP Flash tool comes zipped in the firmware. After you unzip the firmware, look for a folder known as SP Flash tool. Or it might come as a separate zip file within the firmware you downloaded. Unzip it and open the unzipped folder. You will see many files. But those are just files that will help SP Flash tool to load the files of your firmware. Look specifically for “flash_tool.exe” right click and run it as “Administrator” Now your flashing tool is ready to load files. You should note that at some occasions you might miss SP flash tool from the firmware you downloaded. If it is not included, simply download it from the internet, unzip it and run it just like I have shown you above.
Loading the firmware.
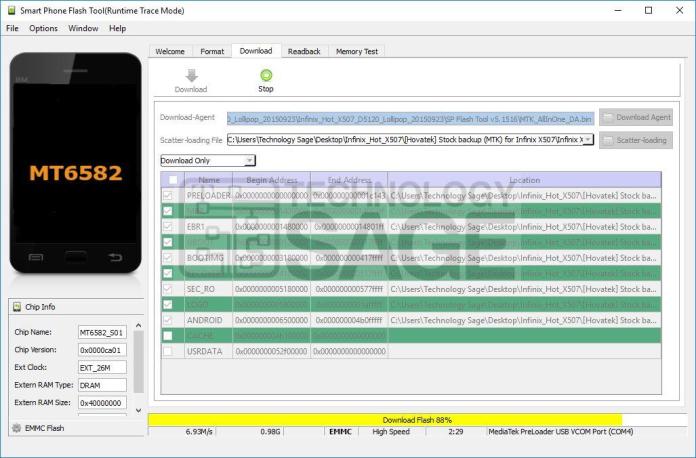 Now that your flashing tool is ready, it is time to load your firmware to the tool. Now in the firmware folder you downloaded, open it and you will see files inside and a notepad document called a scatter file. Now, go back to your flashing tool and load that scatter file. To load the scatter file, click on “scatter loading.” This will take you to where the notepad document is located. If it doesn’t, find it in the “firmware” folder you extracted. Now don’t be surprised if you don’t see the other files you saw before in that folder. It is because it is only the scatter file that is identified. Now after clicking on the scatter file, click “select.” You will see that the other files are automatically loaded to SP Flash tool. Click on “Download” shown in a green arrow pointing downwards. Your firmware is ready to be flashed on your phone.
Now that your flashing tool is ready, it is time to load your firmware to the tool. Now in the firmware folder you downloaded, open it and you will see files inside and a notepad document called a scatter file. Now, go back to your flashing tool and load that scatter file. To load the scatter file, click on “scatter loading.” This will take you to where the notepad document is located. If it doesn’t, find it in the “firmware” folder you extracted. Now don’t be surprised if you don’t see the other files you saw before in that folder. It is because it is only the scatter file that is identified. Now after clicking on the scatter file, click “select.” You will see that the other files are automatically loaded to SP Flash tool. Click on “Download” shown in a green arrow pointing downwards. Your firmware is ready to be flashed on your phone.
It is Now time to connect you phone. Connect your USB cable to the computer’s USB port. Switch off your phone, remove the battery and put it back again. Now connect your phone to USB. With VCOM drivers rightfully installed, Sp Flash tool will automatically recognize your phone. You will see a read progress bar, followed by a purple one, then a yellow one with progress percentage showing the progress at which the firmware is downloaded on your phone.
After the yellow progressive bar reaches 100%, your firmware is now downloaded on your Android phone. You will see a big green check mark with “Download OK” showing that your firmware is successfully downloaded on your phone.

Now, disconnect your phone from the computer and the power it up. Your phone will now boot with its logo and will take a little longer to fully power up because it takes time to integrate the new firmware into the phone to sync with the hardware.
Remember if you find your phone taking extraordinarily longer, say like over 30 minutes to power up, and then it indicates that something didn’t go right. Repeat the process of flashing again. If it persists, then it means there is a problem with the firmware you downloaded. Try and download another from a different website. If it boots successfully, then you will go through the phone set up procedure and the software problems you had been experiencing previously, will be a thing of the past.
CAUTION!
This is a very delicate process that requires you to have a technical know-how about flashing ROMs. If it is not done properly, it might brick your phone. Do it if you are so sure you really want and can do it. If not so sure, take your phone to a technician or service centre.



