Welcome again Technology Sage readers. Today will learn how to Lock PDF Documents with Passwords. If you have been following our interesting topics on technology sage, previously I had done an article about Top Best Ways on How to remove password from PDF. In that article, I highlighted some of the methods you can use to remove passwords on encrypted PDF documents. Today, I want us now to look at how to Lock PDF Documents with Password just to put you in picture on how you can increase your security on your documents, now that I already showed you how to remove it.
People like PDF documents. This is because they are just standard and remains the same regardless of the font you have on your computer. They always remain the same. They are made for easy reading ability and are good and easy for printing without having to edit. PDFs are the best for studying material for those in schools and any other kind of documentation. The good news is that there is added advantage of keeping the unwanted eyes away by securing them with a password of everyone’s choice to make sure that they can only be accessed by the right person whom it is just meant for. If you are wondering how to do lock PDF Documents with password, this guide is going to take you through step by step procedure on How to Lock PDF Documents with password. Also read: Top Best ways on How to Remove Password From PDF
How to Secure PDF Document with Password using Adobe Acrobat Pro DC.
Adobe Acrobat is the best PDF enhancement and reading tool for PDF documents. With Adobe Acrobat, You can open PDF documents, read them, convert into other formats like Microsoft word, insert signatures, Edit PDF and also secure them with passwords among many other features. You can search and download Adobe Acrobat Pro from the internet and install it on your computer to access all the features I have mentioned above. Remember that for the purpose of adding passwords to your PDF documents, you will need strictly the Adobe Acrobat Pro. Other versions will give you just basic features and not other features locking PDFs inclusive.
- Step 1
Now, the very first step is to download the tool; that is, Adobe Acrobat Pro DC. You can search online and you will get websites where you can be able to download and install Adobe Acrobat Pro DC on your computer. Make sure you download from the official Adobe Acrobat website to be sure you have a genuine one. If you have other versions of Adobe Acrobat, you will need to get the PRO DC version and update with the one you have. Get the trial version which will give you free trial for one week after which you will be required to buy premium version. You will need to create an account with Adobe Acrobat using your email address and a new password with which you will be using to log into your account.
- Step 2
After you have already downloaded and launched Adobe Acrobat Pro DC, First, make sure that you are signed in. check the top right side corner where you can sign in using your Adobe Acrobat Account you just created. If you had one already existing, just sign in using your email and password. If it is indicated that you are signed in, just move to the next step below.
- Step 3
In this step, you will now be required to choose the PDF document you want to encrypt with a password. You can find it in the dashboard under “Recent” if you have accessed it recently. Alternatively, you can just search for the name of the particular PDF document in the search bar provided above on the Adobe Acrobat dashboard. Another way, you can add the document from the folder you have saved it by clicking on the “File”, then “Open.”
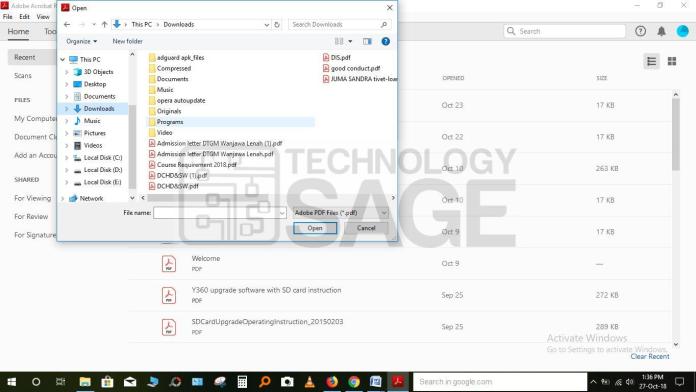
Now select a folder where you have kept your PDF document and click on “Open.” The PDF document will now open in the Adobe Acrobat dashboard.
- Step 4
After you have loaded your PDF document which you want to protect with a password into Adobe Acrobat PRO DC, now you add or protect with the password by going to “File” at the top left side of Adobe Acrobat PRO DC dashboard. Scroll down to “Properties” The properties panel will open up and now in the properties panel, go to “security”

In the security method, select the type of security you want and also check the document Restrictions Summary at the bottom to check what your security method will restrict on your document. After selecting your security Method, you can now proceed to input your password in the password panel that appears and then click “OK”

NOTE:
You can protect specific features in a PDF document from being accessed for instance you can restrict editing and printing. This will prevent someone from editing your document or protect it from being printed. To choose the options you want to secure, just open the document in Adobe Acrobat Pro DC and access the settings panel just like the steps we followed above. Click “Change settings” bar. Now, check the “Restrict editing and printing” box. Click on the Change allowed drop down arrow. There, you can choose on various features you can lock.

After that is done, you will now be through. Your document will now be protected with the password.
Caution:
Remember to set a password that you can easily remember. You can note it down somewhere for further reference in case you forget it. Remember that in case you forget, you can be locked out of opening your document. If you have to share that particular document with someone, remember to share your password with him so that he can open the document with it.



